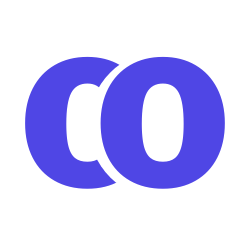Request an Event Form
Reference material for requesting an event. Here you’ll find all the little details regarding the event request page. All inputs, etc, and which are optional and which are required.
Inputs
There are many different textboxes that need your attention in order to request a new event.
Required Input from You:
- Title (the name of the event)
- Date of the Event
- Starting Time
- Ending Time
- Room Selection
- Ministry Selection
Optional Input from You:
- All Day Event?
- Public Event?
- Reucrring Event
- Set up and clean up duration
- Notifications
- Public Description
- Internal Notes
Title
- This is a
requiredfield. You cannot submit a new event request without it.
The title can be whatever you want, but ideally, it should be short and descriptive. For example, if you’re having a Mass in honor of St. Peter, you should title it Mass - St. Peter or whatever naming convention your parish prefers.
Date and Time
- The date, start time and end time are
requiredfields. You cannot submit a new event request without them.
When you click on any of these fields, a small popup will appear allowing you to modify the particular attribute. When clicking on the date field, you’ll see a calendar that will allow you to select the date of the event. When you click on the the start time field, you will see a small box appear that allows you to select the start time of the event (all times are in your local timezone). When you click on the end time field, you will see a small box appear that allows you to select the end time of the event (this time is in your local timezone).
Room Selection
- Room selection is a
requiredfield. You cannot submit a new event request without it.
Room selection is a major part of planning. In order to facilitate the calendaring of the parish, you must select a room or tell us you specifically don’t need one in order to submit the request. You can skip selecting a room if you select ‘This event does not require any rooms.’
Room selection, however, is pretty straight forward. Just click on the ’Manage Rooms’ button and a large popup will appear allowing you to select all the rooms you need for your event.
Prior to selecting a room, you’ll need to fill out the date, start, and end time fields. The system will remind you of this if you forget.
Ministry Selection
- Ministry selection is a
requiredfield. You cannot submit a new event request without it.
The ministry drop down is where you select which ministry this event belongs to. It must belong to a ministry. This is how we organize all the events.
When you click on the ministry selection, a dropdown will appear. Here you can search for your ministry by typing into the text box, or scrolling until you find your ministry. For larger parishes, it’s possible you won’t see your ministry in the dropdown. Don’t worry! It just means your parish has a lot going on, and you’ll just have to search for your ministry. Once you start typing in the first few letters of your ministry into the dropdown, you should be able to see it pretty quickly.
If you cannot find your ministry in the dropdown, it’s possible your parish hasn’t added your ministry yet. You should contact your calendar admin and ask them to add it. In the meantime, you can select a default ministry from the list so that your event request isn’t delayed. You can update the ministry at a later time.
All Day Event
- All Day Event is an
optionalfield.
If you have an all day event, you can switch this on in the event request. When an all day event is switched on, your event will appear in a small section at the top of the Calendar indicating to other users that this is an all day event.
Public Event
- Public Event is an
optionalfield.
Turn this option on if you want your event to be visible to the public.
Recurring Events
- Recurring Event is an
optionalfield.
Recurring events has quite a bit of info about it, so please check out its dedicated documentation here: Recurring Events
Set Up and Clean Up
- Set-Up and Clean-Up Duration is
optional.
You can easily manage the buffer before and after your event using the special ”+ Set-Up/Clean-Up Duration” button on the event request page. It is available in increments upto 3 hours. Anything more than that and you’ll beed to request another event to cover the time-span you’re looking for.
Notifications
- Notifications are
optional.
Managing notifications for your event is easy. Click on the + Notifications button on the event request page. This will pop open a little window for you to add either individual users or groups of users. You can view which people are in which group by clicking Your Parish Name > Notification Lists and then looking through the groups on that page.
When you select groups/users, be sure they want to receive notifications about your event. These users and groups will be notified upon each approval change, when/if your event date/time is changed, and 24 hours prior to the start of your event.
Public Description
- Public description is
optional.
This is displayed publicly to all users and the public (if you’ve set it as a public event). You can use Markdown in this input. To learn more about Markdown, please visit this website.
Internal Notes
- Internal notes are
optional.
This is private information. Allowing you to set notes on the event. Calendar admins and other users can view these notes. You and the calendar admin, and a select few users can even make changes to your notes.